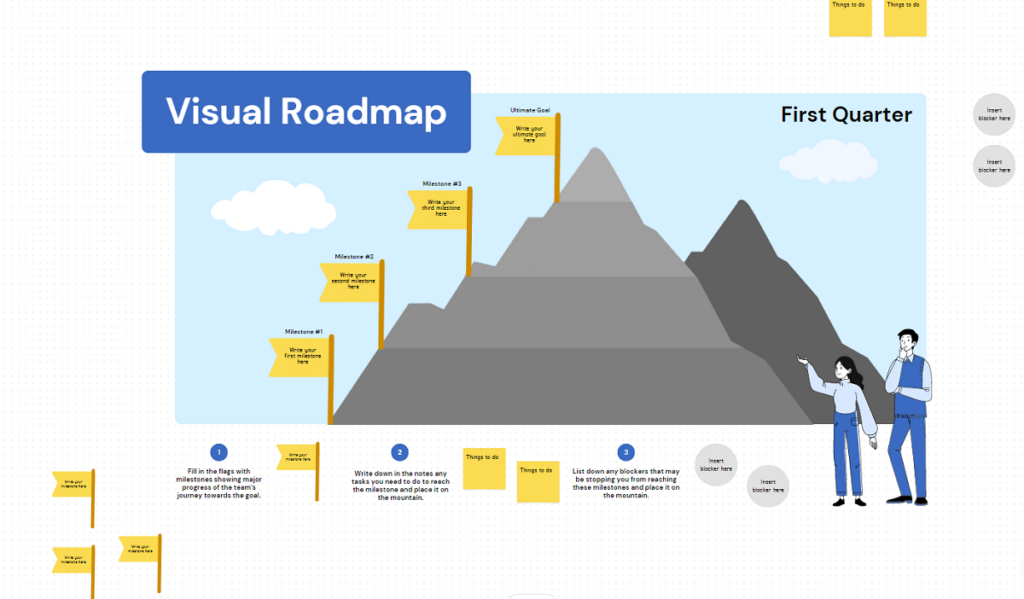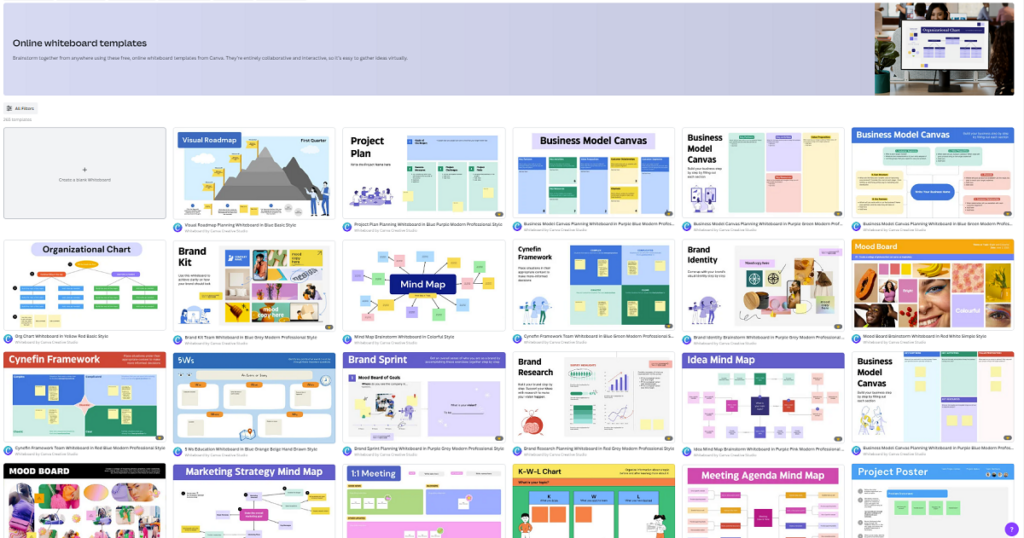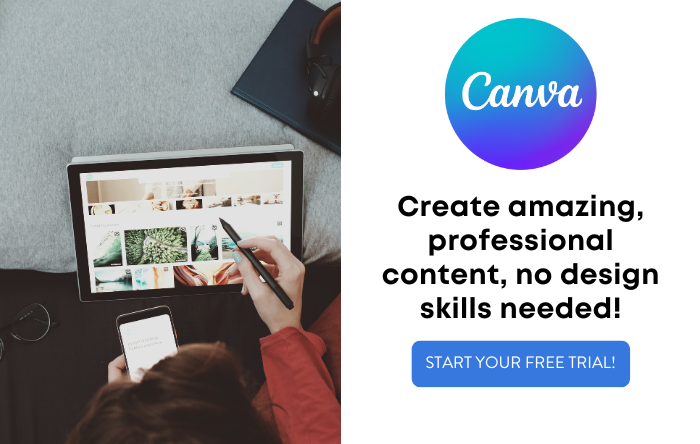Are you looking for a new way to spark creativity and collaboration in your remote or hybrid work environment? Look no further than Canva Whiteboards.
Whether you’re a manager trying to facilitate a brainstorming meeting with remote team members, or an educator looking to teach a complex concept, Canva Whiteboards lets you collaborate in real-time directly within the Canva platform. It doesn’t matter if you’re working with colleagues, students, or clients, Canva Whiteboards provides a virtual workspace for productive whiteboarding sessions.
Built on the foundation of traditional whiteboarding, Canva Whiteboards brings the power of creativity to the online space.
With Canva Whiteboards, you can create digital mind maps, flow charts, and more. It’s like having a giant whiteboard at your fingertips.
Of course, the real question is, how can you use Canva Whiteboards effectively in your work environment?
Buckle up and allow us to walk you through it. We’ve put together a step-by-step guide on using your Canva Whiteboards for just about any application. So, let’s get started.
Disclosure: Some of the links in this article are affiliate links, meaning at no additional cost for you, we might get a commission if you click the link and purchase.
Canva Whiteboards Explained
 Canva Pro
Canva Pro
Canva makes it easy for anybody to create stunning visuals for a wide range of applications, including marketing materials, worksheets, presentations, social media posts, banners, and more -- no design experience required.
Canva editor has come up with a new no-additional-cost feature called Whiteboards. It is another innovation geared toward teams seeking to collaborate. You can use Canva Whiteboards to organize projects, discuss with your students, and brainstorm with your co-workers, among other things.
When used by numerous individuals at once, a whiteboard serves effectively as a real-time collaboration board. The team feature lets you look at what your team members are up to. The cursors are vividly colored and move quickly across the screen, which makes it easier for you to navigate what others are doing on the whiteboard.
Whether you type out a full response or use an emoji or sticker, you may react to others’ suggestions and ideas in various ways.
To begin, all you need to do to make a Whiteboard is start a new presentation. The next step is to right-click on a slide and pick “expand to whiteboard.” Whiteboard templates are conveniently located on the homepage of Canva for users looking for inspiration.
Using the Whiteboards feature, you may select from a wide variety of Canva’s pre-made layouts for your projects, including those with sound, videos, and graphics. If your team is in the process of brainstorming new ideas, you may also find it helpful to make use of a timer tool.
Canva has a ton of free whiteboard templates to choose from, but you can unlock even more templates, fonts, and features with an upgraded Canva Pro account. With Canva Pro, you can take your work to a whole new level with its unlimited features and premium content.
How to Use Canva Whiteboards
Here’s how you can use whiteboards for just about any application:
1. Selecting the Appropriate Whiteboard Layout
When you have determined the subject matter, you will brainstorm about it. The next step is to select a format from the available options on Canva. It’s very easy to do so; you’ll need to sign in to your account first.
A whiteboard may be quickly located in your Canva account by entering the word “whiteboard” into the search field. Sometimes, you’ll see a suggestion to give it a shot. However, if you’re searching for a whiteboard tailored just to brainstorming or mind mapping, you’ll have to scroll around a bit more.
Enter “whiteboard” into the search field and select Brainstorm Whiteboard, Mind Mapping Whiteboard, Worksheet Whiteboard, or whatever you intend to search from the results. You will have access to a sizable library of available templates, and you will also have the option to develop your own from scratch.
2. Altering Whiteboard Features to Fit Your Needs
When you have finished selecting a template, you will be brought to the primary editing tab for that template. You can make changes to several sections and add and remove parts. In the next subsections, we will examine some of the roles that are considered to be the most significant.
3. Pick Your Favorite Colors
You can choose new colors for your template at any time if the ones it comes with do not appeal to you. A square will appear near the top of the window whenever you select a component to work with. When you select this, a dropdown option will show up. In this section, you are free to select any color you like.
After altering the hue, you can conclude that you like the look you had before modifying it. You may always use the Undo button by clicking on it if this is the case. You can simultaneously press the Ctrl key plus Z or the Command key plus Z.
On your Canva template, you can even alter the font color. To accomplish this, pick the text you would like to edit, and then click the A icon that looks like it has many different colors underneath it.
4. Personalize the Fonts
Your Canva whiteboard’s text may occasionally need a different font, so you may choose to do so in some circumstances. If so, edit the text in the box and save your changes.
When you have the text box chosen (or the words highlighted), a dropdown menu will appear with the currently active font for you to choose from. By expanding this, you will be presented with all of the available choices. By selecting the corresponding number and then clicking it, you may change the size to anything you choose.
5. Adding Pictures and Other Components
You selected to do your idea generation on Canva because of its ease of use and because you wanted the final product to appear nice. In addition, the process of adding photographs or elements takes a manageable amount of time, regardless of what you choose to accomplish. In addition, many choices are available for both of these.
Select the Elements panel and click on it to add components to your whiteboard. You’ll find a section devoted specifically to whiteboard graphics in this part of the site. However, you may include many additional components, such as lines, frames, and charts.
When you use Canva, you will have access to a large library of photographs ready to be used in your projects. You now have the option of including videos in your project. On the other hand, you may also choose to upload your own. Choose the Uploads menu item to accomplish this. To add files to your project, select them from the dropdown menu after you click the Upload files button. When you click on an item, and it appears in the bar below, you can move it to your whiteboard using the drag & drop feature.
6. Putting Your Ideas Into Practice
When you have finished adding your components and everything else, it is time to start putting your ideas into action. It’s easy to arrange the text and other components of your presentation the way you want them to appear; drag and drop them into position.
You can begin adding text when all your components are properly placed. To save time when creating new text boxes, try copying and pasting one that already exists and then erasing the content.
7. Sending Out Your Work
After making changes to everything, you will have the option in Canva to effortlessly export your whiteboard to your personal computer, mobile device, or tablet. The option to share your work can be found in the menu at the top right of your screen.
Select the Download tab in the navigation menu to save a copy of your project. After that, you can choose the type of file you want to use (for example, PNG) and the size you need it to be. In addition, you have control over the amount of transparency. When you are making changes to your export settings, you should click the Download option.
A Final Word on Using Canva Whiteboards
Canva is an amazing tool that you can use to bring your ideas to life, brainstorm, or discuss a topic with coworkers, students, clients, and anyone else you want to collaborate with.
With Canva Whiteboards, you can engage others in the material and provide a visual aid to help improve communication outcomes. This can be especially useful when showing complex concepts that are hard to explain in words alone.
Plus, with the ability to share your work instantly and easily, you can quickly get the feedback you need and make changes as necessary.
And remember, with a Canva Pro account, you can unlock even more features and templates to get the most out of the platform.
Have any questions about using Canva Whiteboards? Let us know by commenting below.
 Canva Pro
Canva Pro
Canva makes it easy for anybody to create stunning visuals for a wide range of applications, including marketing materials, worksheets, presentations, social media posts, banners, and more -- no design experience required.