Being able to screen record on an HP laptop is a handy feature to have for creating eLearning videos, allowing educators to capture live demonstrations and step-by-step tutorials in real-time. After all, studies show viewers retain 95% of information if it’s presented in a video as opposed to just 10% if it’s delivered via text only.
Whether you’re making an instructional video for your team, recording a Google Slides presentation or PowerPoint slideshow, communicating asynchronously with co-workers, or just want to capture something on your screen for fun, screen recording on an HP is easy to do and doesn’t require any technical know-how. From built-in screen recorder tools to free apps, there are several different ways you can record videos of your entire screen or specific windows quickly and easily.
In this article, I’ll show you exactly how to screen record on your HP laptop with audio and video.
The Best Ways to Screen Record on HP Laptops
Easiest Option: Using a Professional Screen Recording Tool
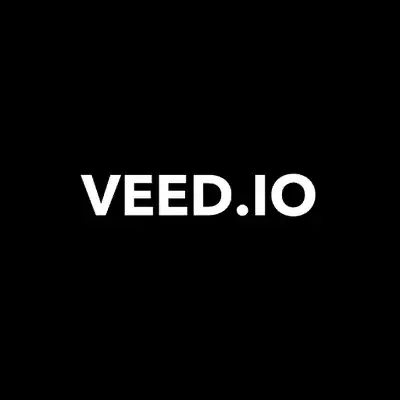 VEED - Edit, Record & Livestream Video - Online
VEED - Edit, Record & Livestream Video - Online
VEED is the fastest and easiest way to make high quality, professional videos for eLearning, business training, sales presentations, and other applications.
VEED is one of my go-to tools as an eLearning professional that makes it super simple to record your screen and share your screen recordings securely with others.
This online screen recorder tool makes it super simple for anyone to create professional-quality training videos.
Having played around with a bunch of video tools in my eLearning journey, I’ve got to say, VEED is a game-changer.
Remember those days when we’d fumble around with pricey video software, trying to add subtitles and just crossing our fingers that the video would click with our audience? Well, VEED has made all that a thing of the past. Within minutes, I can whip up a slick video, record my screen, throw in some slides, and even use text-to-speech if I’m not in the mood to do a voiceover.
The editing tools are also top-notch. I can transcribe, translate, and even slap on subtitles in a ton of languages. Plus, there are some cool templates and effects to make everything look a little more professional with minimal effort.
Sharing videos with my team or learners used to be a hassle, but VEED has streamlined that too. No more waiting around for videos to render or dealing with bulky files. Everything’s in the cloud, making collaboration a breeze.
All in all, VEED is a great screen recorder, and a fantastic alternative to other similar programs.
Key Features:
- Easy Video Creation: Craft stunning videos in minutes without the need for complex software.
- Screen Recording: Capture screen activities, perfect for tutorials and demonstrations.
- Slide Integration: Combine slides seamlessly into your videos.
- Text-to-Speech: Convert written text into spoken words, great for those who prefer not to do voiceovers.
- Collaborative Features: Invite team members to collaborate, share, and approve videos.
- Webcam Recording: Add a personal touch by integrating webcam footage.
- Editing Tools: Comprehensive suite for trimming, flipping, resizing, and more.
- Translation & Subtitling: Transcribe, translate, and auto-subtitle in over 109 languages.
- Templates & Effects: Enhance videos with sleek templates, visuals, and effects.
- Cloud-Based Sharing: Store and share videos directly from the browser, eliminating the need for bulky downloads.
- Advanced Text-to-Speech Voices: High-quality voices for a more natural sound.
- Automatic Subtitles: Easily add and edit subtitles for clarity and accessibility.
- Team Collaboration: Work together in the cloud, making tweaks and changes in real-time.
- Multi-Platform Recording: Record screen, webcam, and slides all in one platform.
- Voice-over Tools: Add voice-overs and eliminate background noise for clear audio.
Click here to get started for free with VEED.
The Native Windows Method with Xbox Game Bar
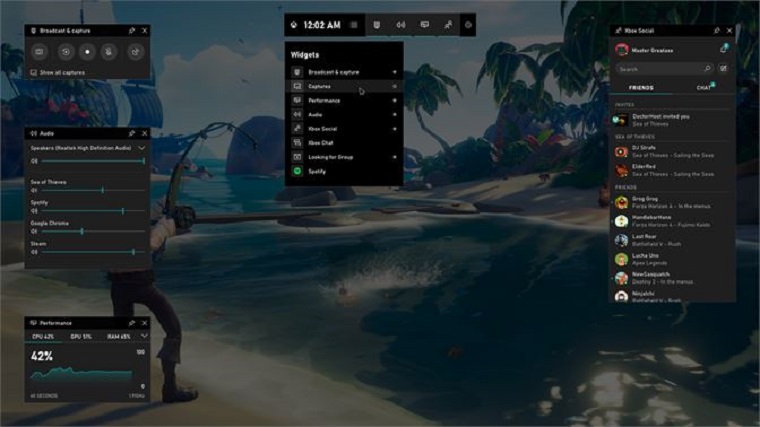
Another method for recording your screen on HP laptops is using the built-in screen recording feature that comes with Windows. This tool is called the Xbox Game Bar, and it comes with Windows 10 and later.
To use the Game Bar tool, either search “Game Bar” on Windows or go to Settings > Gaming > Xbox Game Bar, and then Enable Xbox Game Bar.
To start recording your screen, just click on the “Record” button in the app.
To stop recording, press the “Windows” and “Alt” keys on your keyboard at the same time, and then press the “S” key. This will open the GameBar menu. Click on “Stop Recording” to stop the recording.
The recorded video will be saved in the Videos folder in your user account. By default, it will be saved as “Screen Recording with Audio – <date> (<time>)”. You can rename it if you want.
If you want to edit the video before you save it, you can use Windows Movie Maker or another video editing software.
There are, however, some drawbacks that I’ve found to using Game Bar to record your screen on HP laptops.
Game Bar lets you record in most apps and windows, but not in all of them.
In fact, you can’t use the Game Bar to video screen capture the Windows desktop or File Explorer, and you can’t use it to record more than one window.
So if you want to make a video that details how to do something that involves numerous programs, you’d have to record a separate video for each program window.
Furthermore, the free built-in app for screen capturing is limited with some features, such as editing your recordings and sharing them. So, while it is a quick and convenient way to record screen and sound from your HP laptop, it does have its shortcomings and won’t be the best solution for everyone.
Useful Resources
- How to screen record on Windows
- How to screen record on a computer with audio
- Get Xbox Game Bar
- How to disable Xbox Game Bar if you don’t want it
Final Thoughts
If you want to record your HP laptop screen with audio, there are several different methods that you can use.
Whichever method you choose, be sure to start by making sure that your audio input and output devices are set up correctly in the program’s settings. Then, just start recording and have fun!
Have any questions about how to screen record on HP laptops? Just leave a comment below and we’ll help you out.


